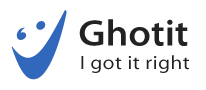How does Ghotit Dyslexia Keyboard App for iPad and iPhone work?
The keyboard for dyslexia and dysgraphia assistance is an integrated writing and reading solution comprising several advanced adaptive technologies tailor-made for people with dyslexia, dysgraphia and other learning disabilities. It helps children and adults with dyslexia or dysgraphia to write, read and correct texts.
Ghotit Quick Spell Word-Prediction is a state-of-art technology designed for writers with typing issues and phonetic/creative writers; this technology increases writing speed and successfully predicts intended words with instant correction of the first misspelled letters.
Ghotit’s patented technology provides the most appropriate corrections for spelling, grammar and punctuation mistakes according to the intended meaning of a text.
Read more about recently added features on our blog:
New Features of Dyslexia Keyboard App
What does Ghotit Dyslexia Keyboard App include?
• Quick-Spell Word-Prediction with instant correction for creative/phonetic writers
• Context-sensitive and phonetic spell checker
• Corrector of confused words including homophones
• Grammar and punctuation corrector
• An effective proofreader
• Speak as you write (speech feedback)
• Integrated dictionary
• Reading assistance with dual highlighting
• Selection of text-to-speech voice
• “Floating Keyboard” mode on iPadOS-13 and up
Which iPad and iPhone devices are supported?
The keyboard works on any iPad or iPhone with iOS-10 and up.
How to setup the keyboard?
After downloading the app from the iTunes iOS App Store
in line with Apple’s practices for adding a new custom keyboard, do the below steps:
• Open the Settings and go down to General. Tap General.
• Scroll down and tap “Keyboard”.
• In the menu “Keyboard”, tap the top entry “Keyboards”.
• Tap “Add New Keyboard”.
• Select “Dyslexia Keyboard Ghotit”.
• Dyslexia Keyboard entry appears added with an arrow to the right. Tap the arrow.
• In “Allow Full Access”, move the switch to the right to Allow.
• In the alert appearing confirm “Allow”. Optionally, read the Privacy Policy.
• Open up any text editing app or text area and tap the editing area.
• Apple Keyboard appears seen with the Globe icon button at the bottom.
• Long tap the Globe icon on the Apple’s keyboard for the menu of keyboards to appear, and then select from the menu Dyslexia Keyboard. Alternatively, tap the Globe icon on your software keyboard until Dyslexia Keyboard appears.
• If you do not hear text-to-speech voice when reading aloud or tapping predicted words, please check that Full Access in “Allow Full Access” was enabled as explained above and voice of your iPad/iPhone has not been muted in the device Settings or by the small hardware side-switch of the device.
Does Dyslexia Keyboard require an Internet connection?
Spelling and grammar correction does require Internet connection. All other features are working offline.
Which English dictionaries does Dyslexia Keyboard support?
Australian, Canadian, US and UK English.
How to use the keyboard Word-Prediction?
• Single Tapping a predicted word selects it.
• Long-Tap-and-Release gesture provides descriptions/explanations for most words.
• To read aloud a predicted word, Double-Tap it or Swipe it left or right.
• You can change the above behavior in the keyboard Settings (see below) by disabling “Tap to Select Prediction”. Thus, Single-Tap will read a predicted word aloud and Double-Tap/Swipe select the predicted word.
How can I change the keyboard Settings?
• On iPhone, first rotate the device to the landscape orientation.
• To access the keyboard Settings, tap the Globe and Settings Icon located at the bottom line of the keyboard.
• Following the tap, appears the popup containing two icons.
• Tap the top popup Settings Icon presenting the currently selected English dictionary.
• Change the Settings. Among other functions, you can choose the English Dictionary (US, UK, CA or AU) to be appropriate for your usage/location. Speech Rate, Speech Feedback, font-in-use, “Single Tap to Select” and other options could be also adjusted.
How to use the keyboard for Spelling and Grammar Correction?
• To correct a paragraph, place the cursor somewhere in the middle of its first sentence.
Pay attention not to select words.
• Tap the ABC button and wait a few seconds. The sentence appears with:
– Red-underlined misspelled words
– Blue-underlined suspected misused words
– Green-underlined suspected grammar errors
• Get more information on Suggested words
Tap the underlined words and get for each word correction Suggestions appearing from the right.
Double Tap or Swipe on a Suggestion to read it aloud.
On iPad or landscape iPhone, optionally, tap the Description area to read aloud explanations
or usage examples for that Suggestion.
• Select a Suggestion to Correct the Error
To select a Suggestion, single tap it.
• You can change the default behavior in the Keyboard Settings by disabling “Single Tap to Select”. Thus, Double-Tap or Swipe will select a Suggestion whereas Single Tap could be used to read it aloud.
• Apply the corrections.
Further tap another underlined word and correct it.
When done, apply the corrected sentence by tapping button “V” and waiting for a couple seconds
till the corrected paragraph/sentence replaces the original.
• If you do not want to correct something, tap the Back button with keyboard image to return back without changes.
• To correct sentence-by-sentence instead of by paragraphs, disable “Correct Paragraphs” in Settings.
How to read a phrase out loud?
• To read a sentence aloud, place the cursor somewhere in the middle of the sentence.
Pay attention not to select words.
• Tap the Speaker button.
• Text is read aloud.
• To return back, tap the Back button with keyboard image.
How can I turn off Speech Feedback?
When writing a text, Dyslexia Keyboard by default reads aloud each word written.
That could be changed in Dyslexia Keyboard Settings by disabling the “Speak As I Write” switch.
How to read out loud descriptions of words?
• Place a cursor at a word, but do not select it.
• Tap the Descriptions button.
• The descriptions are read aloud.
• For a Predicted Word, get descriptions by Long-Tap-and-Release gesture on the button where the Predicted Word appears.
• To return back, tap the Back button with keyboard image.
How to configure another font for the keyboard?
First, enable Gill Sans keyboard font in the keyboard Settings and then restart the app where you are writing: put the app to background and swipe it out. Next, run the app again and use Dyslexia Keyboard with Gill Sans fonts.
How to select another voice?
Locate the blue smiley icon of the Dyslexia Keyboard App on your device. Tap it to open. Next, tap the right-most tab “Voices”. Swipe to hear voices aloud. Tap the voice of your preference to select it. The selected voice will be used by the keyboard immediately and remembered.
Is there an option to use the Dyslexia Keyboard app together with a hardware keyboard?
Sorry, this not an option.
Where is the place to download the app?
Where I can get more information about Ghotit and its services?
How to contact Ghotit Support Team?