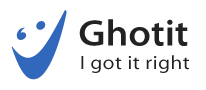Ghotit iPad & iPhone Dyslexia Keyboard helps people with dyslexia and/or dysgraphia to write and read freely.
The keyboard predicts words by using Ghotit Quick Spell Word-Prediction, the technology designed for writers with typing issues and phonetic writers; this technology increases writing speed and successfully predicts intended words with instant correction of the first misspelled letters.
The keyboard corrects texts by using patented Ghotit Text Correction Engine fixing misspelled and confused words, homophones, grammar and punctuation errors made by those with dyslexia.
The main features are:
– “Talking” Word-Prediction with grammar and phonetics awareness
– Quick-Spell Word-Prediction with instant correction for phonetic writers
– Phonetic and context-sensitive spell checker
– Advanced grammar and punctuation corrector
– Corrector of confused words including homophones
– Effective proofreader
– Speak as you write (speech feedback)
– Reading assistance with dual highlighting
– Dictation directly to any app
– Floating Keyboard at latest iPadOS: swipe-in the default keyboard to Floating Keyboard and switch to Dyslexia Keyboard
– Integrated dictionaries
– US, UK, Canadian and Australian English dictionaries
Text correction requires Internet connection. All other features are working offline.
How to use the keyboard Word-Prediction iPad & iPhone:
Single-Tapping a Predicted Word, reads it aloud. Long-Tap-and-Release gesture provides descriptions/explanations for most words. To select a Predicted Word, Double-Tap it or Swipe it left or right. You can change the behavior in the Keyboard Settings (see below) by enabling “Tap to Select Prediction”. Thus, Single-Tap will select a Predicted Word, whereas Double-Tap or Swipe could be used to read it aloud.
How to use the keyboard for Spelling and Grammar Correction:

To correct a paragraph, place the cursor somewhere in the middle of its first sentence.
Pay attention not to select words.
• Tap the ABC button and wait a few seconds.
The paragraph appears with:
– Red-underlined misspelled words
– Blue-underlined suspected misused words
– Green-underlined suspected grammar errors
• Get more information on Suggested words
Tap the underlined words and get for each words correction Suggestions located at the right-located section.
Tap on a Suggestion to read it aloud. When on iPad or landscape-oriented iPhone, tap the Description area to read aloud explanations or usage examples for that Suggestion.
• Select a Suggestion.
To select a Suggestion, Double-Tap or Swipe it.
• Apply the corrections.
Further tap on another underlined word and correct it.
When done, apply the corrected paragraph by tapping button “V” and waiting for a second till the correct text replaces the original.
• If you do not want to correct something, just tap the Back button with keyboard image.
How to read a phrase out loud iPad & iPhone:
To read a sentence aloud, place the cursor somewhere in the middle of the sentence. Pay attention not to select words.
Tap the Speaker button. Text is read aloud.
How to setup the keyboard:
After downloading the Ghotit Dyslexia Keyboard app from the iTunes iOS App Store
in line with Apple’s practices for adding a new custom keyboard, please do the below steps:
• Open the Settings and go down to General. Tap Settings.
• Scroll down and tap Keyboard.
• In menu Keyboard, tap the top entry Keyboards.
• Tap “Add New Keyboard”.
• Select “Dyslexia Keyboard”.
• Tap “Dyslexia Keyboard – Dyslexia Keyboard Ghotit”
• In “Allow Full Access”, move the switch to the right to Allow.
• In the alert appearing confirm “Allow”. Optionally, read the Privacy Policy.
• Open up some editor or text area to write some text.
• Long tap the Globe icon at the Apple’s keyboard for the menu of keyboards to appear, and select from the menu Dyslexia Keyboard. Yet another option is to tap the Globe icon at your software keyboard until Dyslexia Keyboard appears.
• If you do not hear text-to-speech voice when reading aloud or tapping predicted words, please check that Full Access in “Allow Full Access” is enabled as described above and voice at your iPad has not been muted in Settings or by a Side-Switch.